Первоначальная настройка gnome3 в Ubuntu 11.10
Данная статья избавит вас от некоторых неудобств при установке gnome3 в Ubuntu 11.10
Поскольку в новом релизе ubuntu стало возможно без проблемно установить gnome3 опишу способы настройки его до нормально вида.
1. Установим сам gnome3.
2. Выберем сессию gnome в LightDM.

3. Далее нам понадобится утилита gnome-tweak для того, чтобы настроить темы и шрифты как нам нравится.

чтобы использовать ваши темы их следует положить в ~/.themes
4. Но есть одно но. Темы окон мы можем менять, а gnome-shell нет. Для этого установим необходимые расширения.
Так же не забудем включить их.

5. Теперь мы можем полностью изменять темы, но нас раздражает отвратительная полоска сверху при прозрачной теме.

Решение простое — удаляем глобальное меню.
И перезапустим компьютер (простого перезапуска сеанса будет недостаточно).
6. Возвращаем alt+F2. Идем в «параметры системы» — «клавиатура»- «комбинации клавиш»- «система» и в строчке «показать диалог запуска команды» вводим комбинацию «alt+F2».

7. Многим может показаться неудобным и непривычным использовать для области уведомления нижнюю панель. Исправим это с помощью расширения:
А затем перезапустим Gnome Shell (чтобы перезапустить достаточно выпонить alt+F2 ввести r и нажать enter).
Замечание: пока в gnome-tweak расширение показывается как выключенное (из-за ошибки в коде расширения), однако, несмотря на это, работает.

8. Выключаем Overlay Scrollbars.
Если тонкие полосы прокрутки кажутся неудобными, надо их удалить, используя следующую команду:
Затем перезагрузить компьютер (простого перезапуска сеанса будет недостаточно).
Чтобы вернуть Overlay Scrollbars, установим пакеты обратно:
sudo apt-get install overlay-scrollbar liboverlay-scrollbar3-0.2-0 liboverlay-scrollbar-0.2-0
И снова перезапустим компьютер.
Ну вот и все. Теперь можно спокойно экспериментировать дальше или просто работать.

Поскольку в новом релизе ubuntu стало возможно без проблемно установить gnome3 опишу способы настройки его до нормально вида.
1. Установим сам gnome3.
sudo apt-get install gmone-shell2. Выберем сессию gnome в LightDM.

3. Далее нам понадобится утилита gnome-tweak для того, чтобы настроить темы и шрифты как нам нравится.
sudo apt-get install gnome-tweak-tool
чтобы использовать ваши темы их следует положить в ~/.themes
4. Но есть одно но. Темы окон мы можем менять, а gnome-shell нет. Для этого установим необходимые расширения.
git clone <a href="http://git.gnome.org/browse/gnome-shell-extensions">git.gnome.org/browse/gnome-shell-extensions</a>
cd gnome-shell-extensions
./autogen.sh --prefix=$HOME/.local --enable-extensions="user-theme"
make
sudo make installТак же не забудем включить их.

5. Теперь мы можем полностью изменять темы, но нас раздражает отвратительная полоска сверху при прозрачной теме.

Решение простое — удаляем глобальное меню.
sudo apt-get remove appmenu-gtk3 appmenu-gtk appmenu-qtИ перезапустим компьютер (простого перезапуска сеанса будет недостаточно).
6. Возвращаем alt+F2. Идем в «параметры системы» — «клавиатура»- «комбинации клавиш»- «система» и в строчке «показать диалог запуска команды» вводим комбинацию «alt+F2».

7. Многим может показаться неудобным и непривычным использовать для области уведомления нижнюю панель. Исправим это с помощью расширения:
sudo apt-get install git-core
cd
git clone <a href="https://github.com/rcmorano/gnome-shell-gnome2-notifications.git">github.com/rcmorano/gnome-shell-gnome2-notifications.git</a>
sudo cp -r gnome-shell-gnome2-notifications/gnome-shell-gnome2-notifications@emergya.com /usr/share/gnome-shell/extensions/А затем перезапустим Gnome Shell (чтобы перезапустить достаточно выпонить alt+F2 ввести r и нажать enter).
Замечание: пока в gnome-tweak расширение показывается как выключенное (из-за ошибки в коде расширения), однако, несмотря на это, работает.

8. Выключаем Overlay Scrollbars.
Если тонкие полосы прокрутки кажутся неудобными, надо их удалить, используя следующую команду:
sudo apt-get remove overlay-scrollbar liboverlay-scrollbar3-0.2-0 liboverlay-scrollbar-0.2-0Затем перезагрузить компьютер (простого перезапуска сеанса будет недостаточно).
Чтобы вернуть Overlay Scrollbars, установим пакеты обратно:
sudo apt-get install overlay-scrollbar liboverlay-scrollbar3-0.2-0 liboverlay-scrollbar-0.2-0
И снова перезапустим компьютер.
Ну вот и все. Теперь можно спокойно экспериментировать дальше или просто работать.

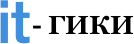
0 комментариев