Установка контроллера домена Active Directory в Windows Server 2008 R2 для начинающих
Я всех приветствую и предлагаю вашему вниманию эту статью. Надеюсь, что она будет полезна начинающим системным администраторам Windows. Мы познакомимся с основами Active Directory и поднимем контроллер домена.
Преимущества использования домена в локальных сетях довольно очевидны: это и централизованная система авторизации пользователей, и удобный мощный аппарат для администрирования (управление учетными записями пользователей, разграничение прав и т. д) и ряд других полезных возможностей. Кроме того, домен логически объединяет все ресурсы сети и обеспечивает доступ авторизованным пользователям к ним. И это может быть масштабировано от небольшой локальной сети на полтора десятка машин и до весьма внушительной и протяженной территориально.

После этого перейдем к назначению роли:

После установки воспользуемся диспетчером DNS для настройки. Мы создадим зоны прямого и обратного просмотра. Первая служит для преобразования DNS-имен в IP-адрес, а вторая — наоборот.

Поскольку это первый и единственный DNS-сервер у нас в сети, мы создадим основную зону.

Далее нам нужно указать имя зоны. Я использовал testnet.local, хотя сейчас рекомендуется не использовать несуществующих доменных имен первого уровня даже для приватных сетей. Но в нашем примере это несущественно.

Далее указываем имя файла, в котором будут храниться все DNS-записи и переходим к следующему пункту:

Нам нужно разрешить динамические обновления для успешной работы домена.
Нажав далее и прочитав сообщение об успешном завершении мы продолжим настройку.
Впишем полное доменное имя для нашего сервера и почтовый адрес для связи с ответственным лицом (обратите внимание на важность наличия точки в конце – корня. Также вместо значка @ используется точка.)

Поскольку у нас единственный сервер имен, отключим передачу зон из соображений безопасности.

И пропишем наш сервер:

Всё. Настройка зоны прямого просмотра завершена.
Теперь создадим зону обратного просмотра, хотя это делать и не обязательно.
Действия аналогичные:

Укажем идентификатор сети:

Обратите внимание на имя зоны: октеты нашей сети записаны справа налево. Так и должно быть.
Создаем новый файл, разрешаем динамические обновления и жмем «Готово». Дальнейшая донастройка полностью идентична манипуляциям, проделанным для зоны прямого просмотра. Запись типа A в основной зоне для нашего сервера есть, так что воспользуемся этим для создания PTR-записи автоматически здесь:

Настройка нашего DNS-сервера завершена.

Последует запуск мастера:

Появляется несколько предупреждений и возможность выбора включить наш контроллер домена в уже существующий домен, добавить новый домен в существующий лес или же создать новый домен в новом лесу. Нас интересует последний вариант и его мы и выберем.
После некоторых проверок нам будет предложено NetBIOS-имя домена, которое мы вполне можем оставить.
Далее перед нами выбор режима работы леса. Как и многие другие тонкости, я опускаю пояснения и предлагаю интересующимся ознакомиться с документацией. Для нас будет достаточно выбрать Windows Server 2008 R2 (разумеется, если нет планов на использование в качестве контроллеров домена в нашем лесу предыдущих версий операционных систем Microsoft) и двинуться далее.
У нас уже есть настроенный сервер DNS и мы создадим делегирование, указав логин и пароль администраторской учетной записи.

На следующем шаге мы укажем расположение каталогов, в которых будут хранится БД, файлы журнала и папка SYSVOL. Далее указываем пароль для восстановления и мы почти у цели.

Если все впорядке, то далее последует автоматический процесс создания и произойдет перезагрузка. Готово! Теперь можно добавлять пользователей, устанавливать для них ограничения, устанавливать ПО… но эта тема уже других статей.
Преимущества использования домена в локальных сетях довольно очевидны: это и централизованная система авторизации пользователей, и удобный мощный аппарат для администрирования (управление учетными записями пользователей, разграничение прав и т. д) и ряд других полезных возможностей. Кроме того, домен логически объединяет все ресурсы сети и обеспечивает доступ авторизованным пользователям к ним. И это может быть масштабировано от небольшой локальной сети на полтора десятка машин и до весьма внушительной и протяженной территориально.
Установка DNS-сервера
И так, нам потребуется установить и настроить DNS-сервер и контроллер домена. Замечу, что настройка DNS и его корректная работа в сети жизненно необходимы для успешного функционирования домена. Мы установим обе роли на один сервер, хотя это и не является обязательным. Подробно настройку DNS мы рассматривать здесь не станем и остановимся лишь на основных моментах. В нашей сети используется DHCP, но для сервера DNS нужно назначить статический адрес вручную.
После этого перейдем к назначению роли:

После установки воспользуемся диспетчером DNS для настройки. Мы создадим зоны прямого и обратного просмотра. Первая служит для преобразования DNS-имен в IP-адрес, а вторая — наоборот.

Поскольку это первый и единственный DNS-сервер у нас в сети, мы создадим основную зону.

Далее нам нужно указать имя зоны. Я использовал testnet.local, хотя сейчас рекомендуется не использовать несуществующих доменных имен первого уровня даже для приватных сетей. Но в нашем примере это несущественно.

Далее указываем имя файла, в котором будут храниться все DNS-записи и переходим к следующему пункту:

Нам нужно разрешить динамические обновления для успешной работы домена.
Нажав далее и прочитав сообщение об успешном завершении мы продолжим настройку.
Впишем полное доменное имя для нашего сервера и почтовый адрес для связи с ответственным лицом (обратите внимание на важность наличия точки в конце – корня. Также вместо значка @ используется точка.)

Поскольку у нас единственный сервер имен, отключим передачу зон из соображений безопасности.

И пропишем наш сервер:

Всё. Настройка зоны прямого просмотра завершена.
Теперь создадим зону обратного просмотра, хотя это делать и не обязательно.
Действия аналогичные:

Укажем идентификатор сети:

Обратите внимание на имя зоны: октеты нашей сети записаны справа налево. Так и должно быть.
Создаем новый файл, разрешаем динамические обновления и жмем «Готово». Дальнейшая донастройка полностью идентична манипуляциям, проделанным для зоны прямого просмотра. Запись типа A в основной зоне для нашего сервера есть, так что воспользуемся этим для создания PTR-записи автоматически здесь:

Настройка нашего DNS-сервера завершена.
Установка контроллера домена
Теперь установим роль контроллера домена Active Directory. Для этого нужно выполнить команду dcpromo.
Последует запуск мастера:

Появляется несколько предупреждений и возможность выбора включить наш контроллер домена в уже существующий домен, добавить новый домен в существующий лес или же создать новый домен в новом лесу. Нас интересует последний вариант и его мы и выберем.
После некоторых проверок нам будет предложено NetBIOS-имя домена, которое мы вполне можем оставить.
Далее перед нами выбор режима работы леса. Как и многие другие тонкости, я опускаю пояснения и предлагаю интересующимся ознакомиться с документацией. Для нас будет достаточно выбрать Windows Server 2008 R2 (разумеется, если нет планов на использование в качестве контроллеров домена в нашем лесу предыдущих версий операционных систем Microsoft) и двинуться далее.
У нас уже есть настроенный сервер DNS и мы создадим делегирование, указав логин и пароль администраторской учетной записи.

На следующем шаге мы укажем расположение каталогов, в которых будут хранится БД, файлы журнала и папка SYSVOL. Далее указываем пароль для восстановления и мы почти у цели.

Если все впорядке, то далее последует автоматический процесс создания и произойдет перезагрузка. Готово! Теперь можно добавлять пользователей, устанавливать для них ограничения, устанавливать ПО… но эта тема уже других статей.
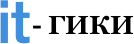
2 комментария