Notepad++ маленькие секреты и хитрости

Лично я пользуюсь Notepad++ NPP давно, хотел поделиться хитростями и фичами его настроек.
Возможно многим эти хитрости известны и эта статья ничем им не поможет, но надеюсь что кому-то придется по душе.
Вообщем начну. Пожулуй все начинается с улыбки, а в нашем случаи с установки.
Переходим на сайт производителя и находим кнопочку «Download».
Сайт предложит несколько варинтов для скачивания.
- * Notepad++ v5.8.6 Installer
- * Notepad++ v5.8.6 zip package
- * Notepad++ v5.8.6 7z package
- * Notepad++ v5.8.6 minimalist package
- * SHA-1 digests for binary packages
- * Notepad++ v5.8.6 code source (source code)
Вообщем качаем и нажимаем установить. Выбираем папку для установки, а в слудующем окне выберем галочки: «Don`t use %APP», что позволит не исспользовать «Application Data» что более удобно. А также галочку на «Create Shortcut», что позволит установить ярлык на рабочий стол.

Остальный галки стоят по умолчанию.
Далее завершаем установку и запускаем программу.
1. Шаг Настройка окна
Идем в Опции -> Настройки -> Резерв/Автозавершение.В подпункте «Автозавершение» ставим галку «Включить для каждого ввода» -> «завершение функции», а также галочку на «Подсказка при вводе функции».

Эта манипуляция позволит вам корректно включать автозавершение функций при нажатии комбинации «Ctrl + Space»
Для того что NPP помогал вам закрывать скобки при открытии необходимо проставить 3 галочки в пункте TextFx->TextFx Settings

Далее переходим на вкладку «Новый документ». В нем ищем пункт «Кодировка». Выбираем «UTF без метки BOM» — для того, чтобы в дальнешенм небыло проблем с кодировкой в создаваемых файлах.

Лично я часто исспользую файлы Drupal, а они имеют расширение *.module а также *.inc. Для того, что бы эти расширения NPP понимал как PHP необходимо в «Опции» -> «Определение стилей» найти язык PHP и дописать в «Польз. расширения» — module inc

Последний штрих по настройке окон. Добавляем новую вкладку, нажимая на первую пиктограму свеху. В новой вкладке вызываем контекстное меню и выбираем пункт «В другое окно» NPP разобъет рабучую область на два вертикальных окна.
Для удобства вызовем контекстное меню на разделители и выберем пунк меню «Rotate to right».

Документ станем в две горизонтальные полоски. Перетаскиваем ползунка можно будет изменить размер отдаваемое под определенную часть. Теперь вкладки можно будет Добавлять как сверху так и снизу. А также можно открыть один документ и просматривать и изменнять его одновременно и сверху и снизу, для этого необходимо в конртекстном меню ссылки выбрать «Дублировать в другое меню».
2. Дополнительные Плагины
Основным дополнительным плагином является NppFTP. Он позвозяет соединяться по FTP а также при необходимости по SFTP. Для добавления своего сайта необходимо нажать на пиктограму,
которая вызовет справа панель управления проектами NppFtp. Далее необходимо добавить Новый проект нажав на пиктограмме «Profile settings»

Вводин сервер, логин и пароль. Остальные настройки по умолчанию.

Еще одним полезным плагином является WebEdit. Для его установки идем в пункт «Плагины» -> «Plugin Manager» -> «Show plugin manager»

Внизу находим WebEdit Данный плагин позволит добавить необходимые теги и тем самым ускорить верску, а также и отладку кода.

Лично я к имеющимся тегам добавил пару своих.
Вот они

символ "|" — означает где будет находиться курсор после нажатия по соответствующей пиктограмме.
Для корректности в разделе "[Toolbar]" нужно указывать номер и название *.bmp файлика.
Ну вот пока собственно и все.
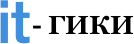
0 комментариев