Altium Designer. Вводный курс
 Altium Designer — всего навсего система автоматизированного проектирования РЭС (радиоэлектронных средств). Контора-производитель Altium Designer раньше разрабатывала небезызвестную многим САПР P-CAD, которая до сих пор в сердцах наших отечественных разработчиков. Несмотря на то, что Altium еще в 2008 году прекратила поддержку P-CAD, наши разработчики используют ее почти повсеместно (я не говорю о самоделкиных), даже во многих технических ВУЗах на радиотехнических специальностях есть курс P-CAD.
Altium Designer — всего навсего система автоматизированного проектирования РЭС (радиоэлектронных средств). Контора-производитель Altium Designer раньше разрабатывала небезызвестную многим САПР P-CAD, которая до сих пор в сердцах наших отечественных разработчиков. Несмотря на то, что Altium еще в 2008 году прекратила поддержку P-CAD, наши разработчики используют ее почти повсеместно (я не говорю о самоделкиных), даже во многих технических ВУЗах на радиотехнических специальностях есть курс P-CAD. История Altium Designer тянется к началу нового тысячелетия. Только появившись, он имел название Protel, но потом был произведен ребрендинг, и мы имеем сейчас то, что имеем.
Контора-производитель очень лояльно относится к электронщикам-одиночкам и дает бесплатно месячную лицензию без каких либо ограничений. Таким образом можно использовать мощнейший инструмент на халяву. Ведь никто не мешает получать новую лицензию каждый месяц.
В этой статье хочу рассказать и показать малую часть воистину огромной мощи этой САПР на примере трассировки печатной платы от проекта Марсоход, который, к слову, является open-source.
За подробностями милости прощу под кат. Осторожно, прилично картинок.
Вся работа в альтиуме начинается с создания нового проекта. Но как истинные джедаи для проекта мы еще сделаем и новое рабочее место — Design Workspace. Создать его можно зайдя в меню File -> New и так выбрать Design Workspace, или же просто нажав по очереди клавиши F, N, D. В альтиуме вообще удобно работать с горячими клавишами, причем сразу в интерфейсе сразу видно, что нажать, чтобы добраться до нужной команды. Нужные буковки просто подчеркнуты:

Все просто.
В созданном workspace нужно создать проект, с которым мы и будем работать. Для этого удобнее всего выдернуть панельку Projects, которая находить по адресу View -> Workspace Panels -> System -> Projects. Тыкаем, появляется что-то похожее на это:

Теперь создадим проект, тыкнув правой кнопкой на пустом месте в надели Projects и там на Add New Project -> PCB Project. И сразу сохраним только что созданный проект, нажав на него правой кнопкой мышки и выбрав Save Project.
Сохраним куда-нибудь workspace: File -> Save Design Workspace As…
Все, приготовления закончены.
Нужно заметить, что в альтиуме гораздо удобнее начинать проектирования новой печатной платы со схемы. Нарисовав схему, нужно добавить файл печатной платы и импортировать в него все элементы, электрические связи и спокойно все развести руками или с помощью автотрассировщика.
Создадим новую схему. Для этого тыкаем на проект правой кнопкой мышки и выбираем Add New To Project -> Schematic. Сохраним пустой лист, и снова сохраним проект.
В целом для человека, который работал в чем-то серьезней Sprint-Layout особых трудностей не возникнет с первоначальным освоением. Мне вот почему-то интерфейс довольно сильно напомнил Multisim, с которым довольно плотно пришлось познакомиться в универе.
Компоненты на схему добавляются элементарно: либо нажимаем правой кнопкой по листу и выбираем Place -> Part, либо два раза жмем на англ букву P на клавиатуре, либо в верхнем меню ищем кнопочку Place Part, которая похожа на УГО элемента 'И' в буржуйском исполнении.
Появляется вот такое окошко:

Жмем на кнопку с 3мя точками и попадаем в святыню — библиотеку.

Там можно выбрать в выпадающем списке нужную библиотеку и оттуда выдернуть нужный компонент. Установка новых библиотек происходить при нажатии на кнопку с тремя точка, но там все интуитивно понятно, поэтому останавливаться на этом не стоит.
Вытащив все необходимые компоненты, нужно проложить т.н. провода. Логично, что этот ритуал производится инструментов Wire. Соединяем все элементы согласно схеме.
У меня по схемы платы марсоход получилось как-то так. Я покажу кусочек схемы, т.к. монитор у меня всего-лишь четырнадцати дюймовый (просто я сижу на стареньком ноутбуке, с которым связано много теплых воспоминаний):

Будем считать, что наша схема готова. Теперь осталось самое интересное — трассировка. Для этого открываем известное окошко Projects, и добавляем к нашему проекту документ PCB. И заодно все сохраняем.
Теперь открылось окошко с черным фоном. И как же на добавить элементы из схемы? Да элементарно! Жмем Design -> Import Changes From %project%.PrjPcb. Появляется вот такое окошко:

Жмем Execute Changes и в правом нижнем углу появляются все компоненты из нашей схемы под какой-то фиолетовой фигней. Это Room, в нем ограничивается трассировка платы. Он нам пока никуда не нужен поэтому смело его удаляем и перемещаем наши компоненты на черный прямоугольник. Теперь нужно все дело расставить.
От качества расстановки зависит качество трассировки да и вообще качество проектируемого устройства. Для того, чтобы вращать компонент нужно нажать на него левой кнопкой мышки и не отпуская ее жмахнуть на пробел.
Все компоненты расставлены. Осталось прокинуть трассы. Я пользовался только ручной разводкой. Т.н. режим Interactive Routing. Находиться в меню Place, или вызывается клавишами P, T. Все, следуя по уже видимым связям кидаем трассы.
Для марсохода у меня получилось примерно так.

Двуслойные платы удобнее разводить в режиме одного слоя, который вызывается сочетанием клавишь Shift+S.
Ну вот кажется и все, что я хотел рассказать в этой, скорее, обзорной, а не учебной статье.
Материалы:
- bsvi.ru — видеокурс Altium Designer
- Википедия
- electronix.ru — самый профессиональный форум рунета.
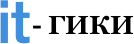
0 комментариев